言わずと知れたお絵かきソフトの最高峰『クリップスタジオペイント』ですが、機能が豊富過ぎてずっと使っていても気づいていないであろうものがたくさんあります。
今回はそのひとつ、【スポイト設定】についてのお役立ち情報です。
これを知っているのと知らないのとでは色塗りの効率がかなり変わってきます。
それは、、、、
乗算レイヤーで塗っている色をスポイトする方法です!
人物の影などを乗算レイヤーで塗っていて、色々作業した後になってこの乗算レイヤーに塗っている色をスポイトしたいなあ、と思うことはありませんか?
普通、スポイト機能は「表示色を取得」するものなので、このままスポイトすると乗算と下のレイヤーの混ざって表示された色しかスポイトできません。
しかし、乗算レイヤーの色自体をスポイトしたい、ということはよくあります。
それができる方法があるのです!

詳しく解説していきます!
クリップスタジオペイントのスポイト設定について
クリップスタジオペイントにはスポイトが2種類あります。


タブレットのペンのボタンにスポイトを割り振っている人が多いと思うので、2種類あることに気づかずそのままにしている人も多いかも(私がそうでした)
デフォルトの状態でそのまま使用するスポイトは『表示色を取得』です。
しかし、クリスタのツールの中にあるスポイトアイコンをクリックすると、、、
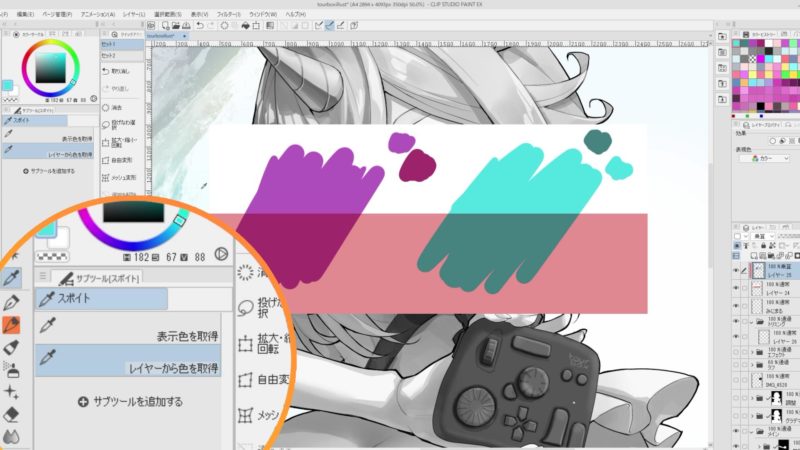
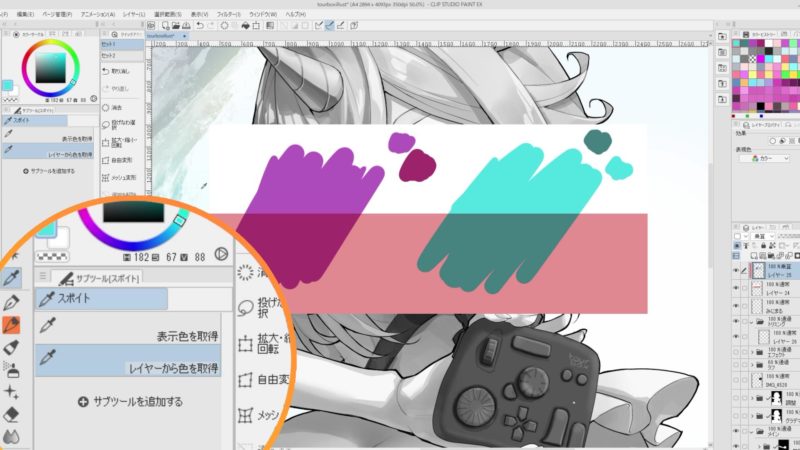
『レイヤーから色を取得』という設定があります!
このスポイト設定はその名の通り「今現在、選択しているレイヤーにある色をスポイトする」というものです。
つまり、これを使えば「乗算レイヤー」の色を表示に関係なく、そのままスポイトできるということ!



みなさん、ご存じでしたか?
知っていたよ!という人はこの記事は読まなくても構いません。
知らなかった!という人はぜひ今からやるショートカット設定を組み込んでください。
2つのスポイトをショートカットに設定する方法
クリップスタジオペイントのショートカットをチェック
まず、デフォルト設定ではクリップスタジオペイントのスポイトは『I』キーが登録されています。
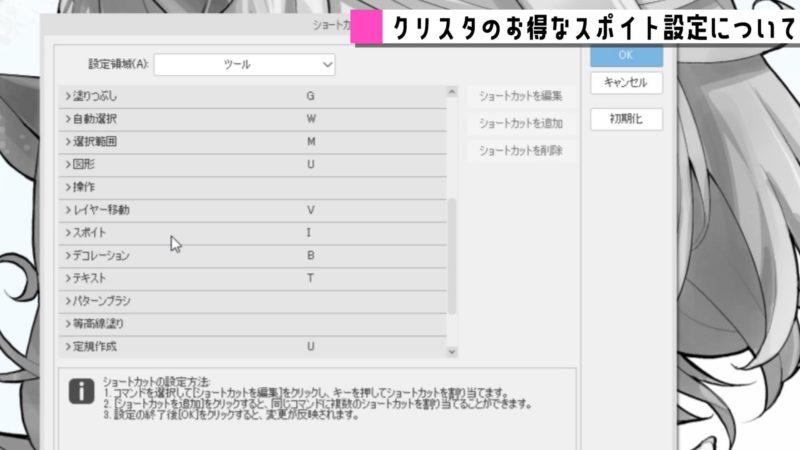
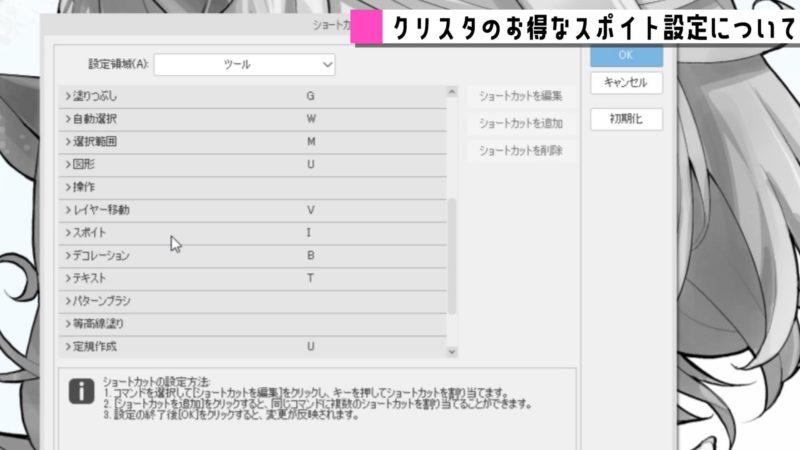
しかし、よく見ると、、、
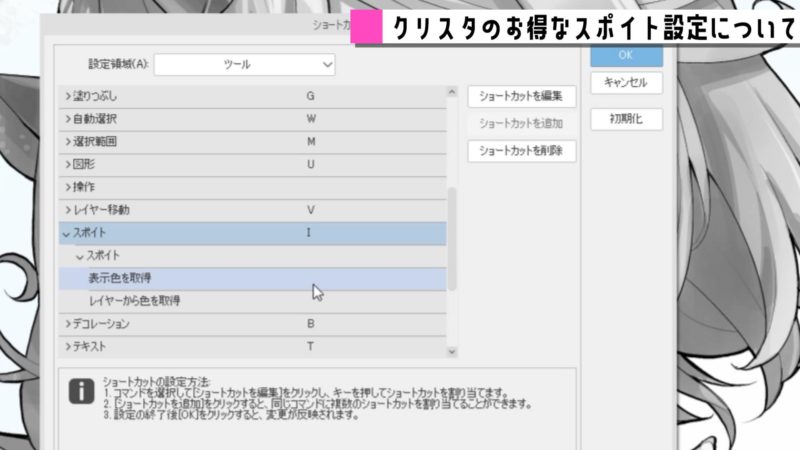
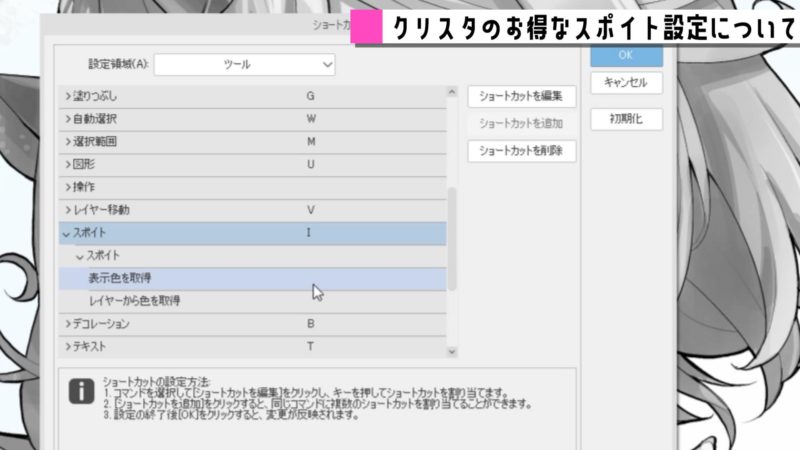
2つあるスポイトにはショートカットキーが無い。
これはどういうことかというと、
ショートカットの『I』を押しても『表示色を取得』のデフォルトスポイトしか選択されないということ。
そこで、こうしてしまいます。
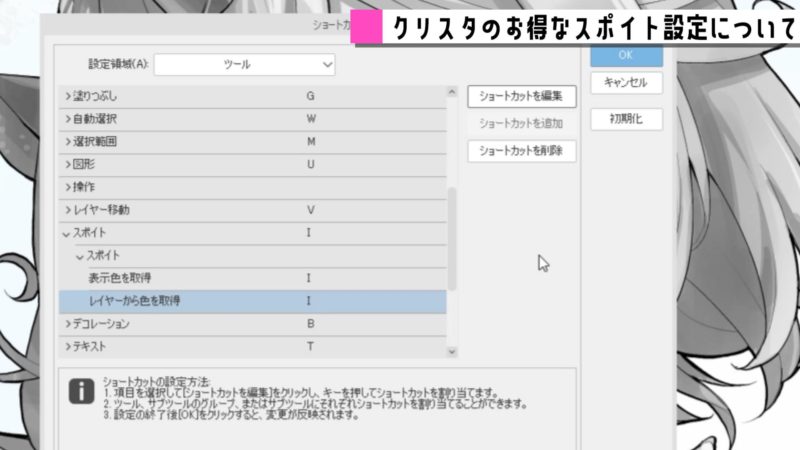
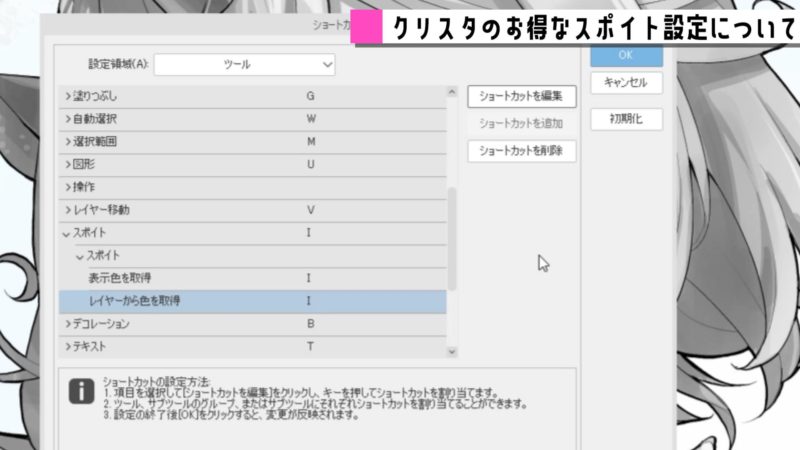
『表示色を取得』『レイヤーから色を取得』のどちらにも同じ『I』キーを追加しました。
こうしておくことで、『I』キーを押すと2つのスポイト設定がループで切り替わるというわけです。
これで、普段は普通のスポイトを使用して、乗算レイヤーから色をスポイトしたい時にだけスポイトを切り替えて使用できるようになった、というわけです。
このひと手間をショートカットに加えるだけで、私はかなりのストレスから解放されました。
これまでは、乗算レイヤーから色を取りたいときは、
- まず『乗算レイヤー』を『通常レイヤー』に戻して
- そこからスポイトして
- また『通常レイヤー』を『乗算レイヤーに戻す』
、、、ということをしていたわけで、かなり効率が悪かったです。
この作業から解放されました!
左手デバイスにもセット
ちなみに、左手デバイスを使っている人は、今設定した『I』キーをデバイスにもセットすればさらに効率が上がります。


私はここに『I』キーをセットして、状況に応じて切り替えています。
スポイト自体はペンのボタンも使っています。


まとめ
この記事を見るまで知らなかったという人は、ぜひチェックしてみてくださいね!



ものすごく効率が上がりますよ~
クリップスタジオペイントは多機能なために、このような気づきにくい設定項目があったり、使いこなせていない機能がたくさんあります。
私も長年使っていますが、全ては知らないです。
また同じように役に立ちそうなクリスタTIPSを見つけたら記事にしますので、このブログ、そして下のYouTubeもどうぞよろしくお願いします。





コメント