私が以前からとても気になっていた左手用デバイス『TourBoxNeo』をゲットしましたので、実際に1週間以上使ってみて使い心地をメリット、デメリット合わせて忌憚なくレビューしていきます!
- 「左手デバイスって何?」というお絵描き初心者
- 「キーボードのショートカットで十分」という中級者
- 「左手デバイスどれにしようか迷ってる」という現在思案中の方
- 「絵を描くのは好きだけど作業時間もっと縮めたい」という効率重視の方
ぜひ、この記事を参考にしてくださいね。
絵を描く時に左手デバイスを用意すると、効率がとてもアップします!
この『TourBoxNeo』はお絵描き初心者にもかなりオススメの製品。
「なぜ、オススメできるのか?」は以下の記事を読んでいただけるとすぐにわかります。
絵を描くのがすごく早くなってしまいますよ!

これ、欲しかったんだ~!
まずは外観から


小ぶりなボディ
小ぶりなボディは手のひらに収まります。
左手デバイスにはよくついているパームレストが無いのがマイナス。
私はジェルパッドを下に置いて使っています。
パームレストが無い分、小さいということですね。
重さや押し心地
スベスベとしたマットな質感、重さも適度にあり使っている最中に動いてしまうこともないです。
メインのボタンはカチカチとしっかりと押し心地があります。十字ボタンは少し物足りない軽さですが、固すぎるよりは良いでしょう。
親指と人差し指でほとんどのボタンを操作できる配置です。
サイドのボタンは中指で押すのが良さそうです。
価格
Amazonで19,600円と、一般的な左手デバイスよりもお値段が張りますが見た目も重厚感があり安っぽくありません。
他デバイスとの比較


私が長年愛用している『Razer Nostromo』との大きさ比較です。
同じようなホイールボタンがついています。
私はホイールボタンにブラシサイズ変更を割り当てていて、これが無いと絵が全くと言っていいほど描けません。なので、ホイールがあるかどうかは左手デバイスを買う時の重要事項です。
3つもホイールボタンがある『Tour Box』は左手デバイスの中でも珍しく、とても良いです。
ショートカット設定画面
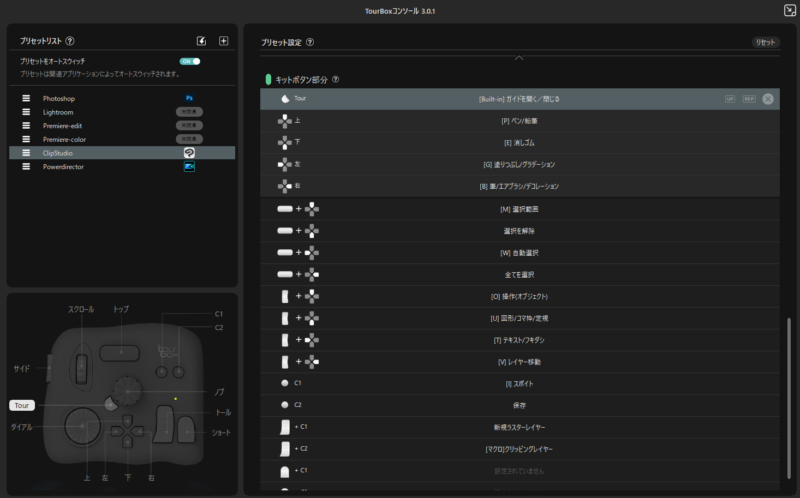
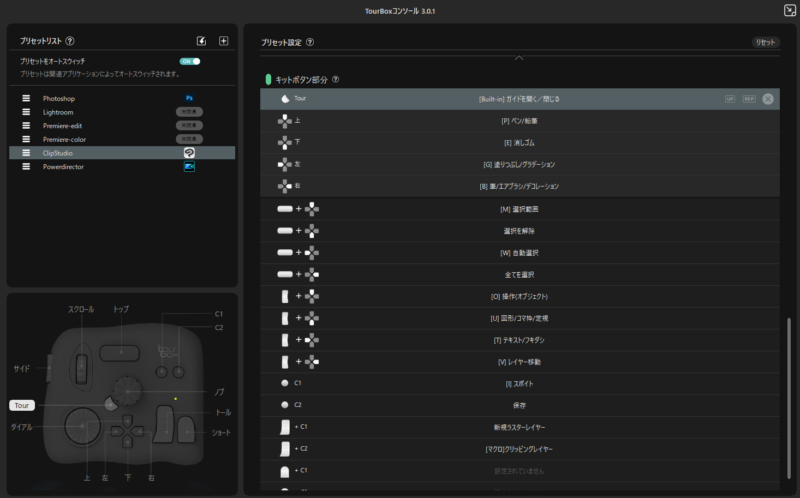
ショートカットを設定する『Tour Box コンソール』の画面です。
ボタンを押すとそこに移動するように連動しているのでわかりやすいです。
ボタンの組み合わせやダブルタップもあるので、見た目以上にたくさんセットできます。私は余りました。
『TourBoxコンソール』は定期的にアップデートされていて、先月は『マクロ機能』が追加されました。
クラファンで開発がスタートしましたが、しっかりとアプデが更新されているのは信頼感がありますね。
アプリごとに設定を組めますが、最初から入っているものはAdobe社製のものだけです。
クリップスタジオペイントや他のアプリは自分で設定するか、TourBox公式サイトからもプリセットが各種DLできます。
私が設定したクリップスタジオペイント用プリセットもこの記事の下の方からDLできるようにしましたので、チェックしてみてくださいね。
プリセットオートスイッチをオンにしておくと、アプリを認識して自動でプリセットが切り替わるのでとても快適です。
では、さらに詳しく使い勝手を見ていきます。
ボタンの詳細レビュー
ホイールボタンについて


3つも回転ボタンがある左手デバイスはかなり珍しいです。
左上のスクロールボタンはマウスのスクロールと同じで少しずつとっかかりがあります。
左下のダイアルと、中央のノブボタンはクルクルと無段階に回転できます。
スクロールとノブボタンはサイド、トップ、トール、ショートボタンと組み合わせることができます。
使い心地はとても良いです。
私はスクロールにブラシサイズ変更をセット、ダイアルにキャンバス表示の回転、ノブにキャンバス表示の拡大縮小をセットしました。
それぞれ押し込む動作「プレス」にも対応しているので表示のリセットや、スクロールのプレスには透明色切り替えをセットしました。
回転ボタンだけでもかなりのショートカットが設定できるのがわかると思います。
十字ボタンについて
中央下にある十字ボタンは組み合わせも含めて12個もショートカットをセットできます。
ペンや消しゴムなどのよく使うツールをセットするのに丁度良いですね。
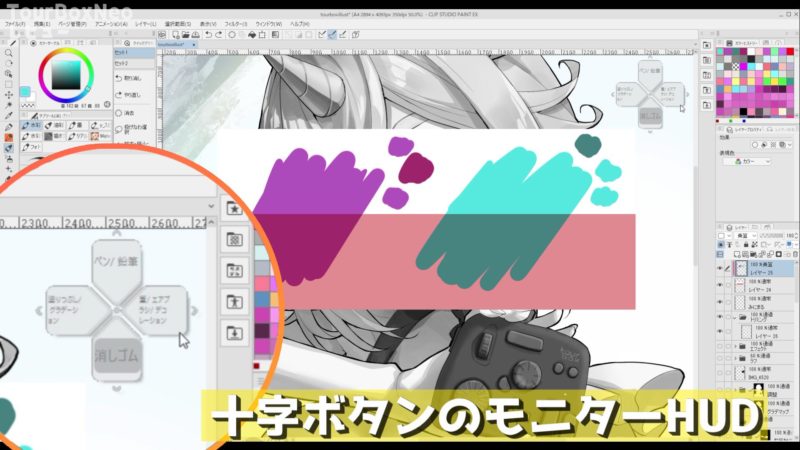
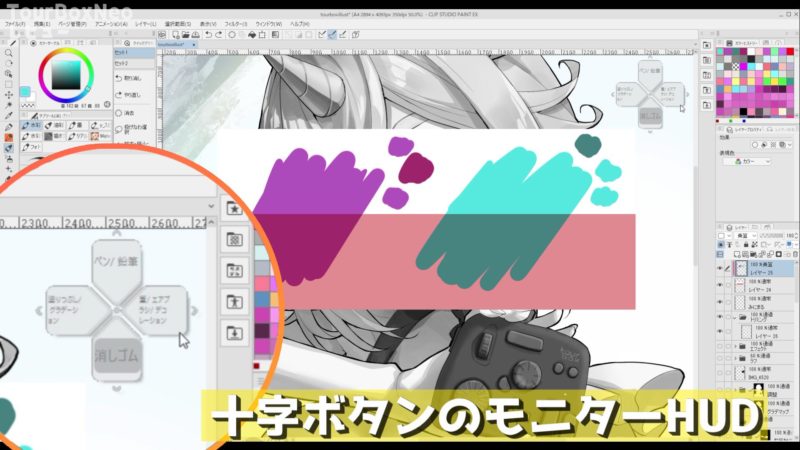
このように十字ボタンには『HUD』というモニターがあり、何をセットしたかが一目瞭然です!
サイドやトップボタンを押すとその組み合わせに対応した表示に変わるので、「なにをセットしたんだっけ、、、?」と首をひねることが無くなり、とても良い機能です。
HUDは後ろが透けて見え、どこにでも設置できますし、もちろん非表示にもできます。
忘れても安心!ガイド表示機能
上記の十字ボタンHUDモニターも便利ですが、全体のボタン設定もわかりやすい画面で確認できます。
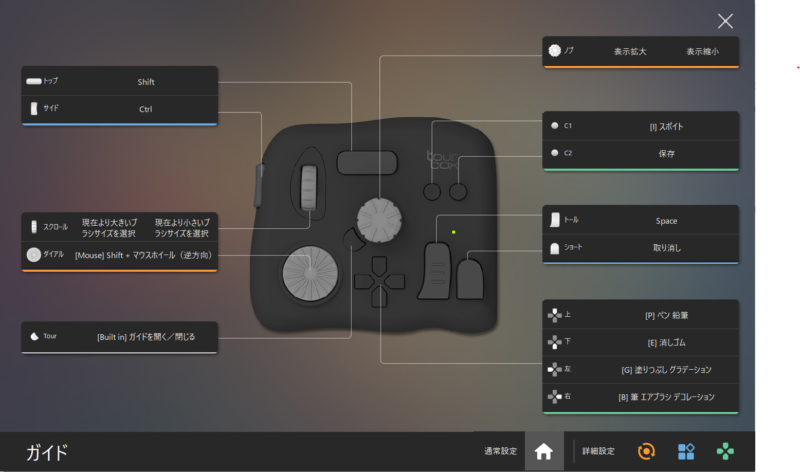
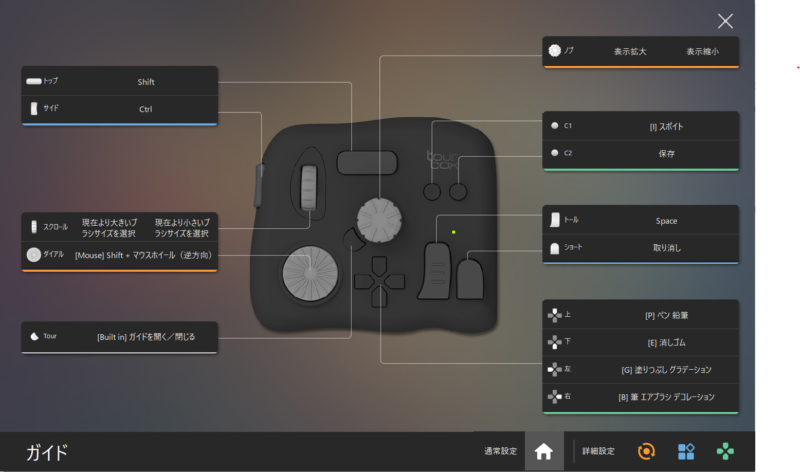
このように、自分がセットしたショートカットを確認しながら作業できるので、使い始めの時にショートカットをどのキーにセットしたかを確認するのが簡単です。
ノブボタンの傍にあるTourボタンに『ガイドを開く/閉じる』をセットしておくといつでも確認できます。
総評
初心者にもオススメ!
押しやすい配置ですが十字ボタンだけ押す時に手首を移動させないといけないです。
しかし、一般的なキーボードタイプのデバイスだと全部の指を使うので疲れやすいです(私がそうでした)。
なので、親指・人差し指・中指メインで使う『TourBoxNeo』は初心者でも扱いやすいと言えそうです。
私はクリップスタジオペイントやフォトショップ、動画編集ソフトでも使用してみました。
特筆すべきは動画編集との相性です。
動画編集ではタイムラインを行ったり来たりして編集点を探すことが多いので、直感的に操作できるホイールボタンが3つもあるのはものすごく操作が快適です。
むしろ、動画編集用がメインのデバイスなのかもしれません。
イラスト作業にも動画編集にも使える『TourBoxNeo』は私にとっては一挙両得で値段分の価値がありました!
- ボタンは親指・人差し指・中指で押しやすい配置
- 十字ボタンだけ手首を動かさないと押しにくいかも
- ホイールボタンが最高
- ショートカットをわかりやすく確認できる
- パームレストは無いので自前で準備
- 動画編集にもすごく使える
- 19,600円
総合的に評価して『オススメ』ですね!
1,000円オフで公式サイトから購入できます
こちらの購入リンクから『TourBox公式サイト』にてクーポンコード【MINIMARU】を入力すると1,000円オフでTourBoxNeoを購入できます(送料無料)。是非ご活用ください。
\ クーポン【MINIMARU】/
動画で解説しています
私のYouTubeチャンネルで『TourBoxNeo』をさらに詳しくレビューしています。
よかったらこちらもご覧ください。
クリップスタジオペイント用プリセットDL
私がセットしたクリップスタジオペイント用プリセットを下記からダウンロードできます。
自分で設定するのが面倒な人はもちろん、これを元にして自分なりの設定に変更していくほうが手間がかからないと思うのでオススメ。
リンク先は私のnoteサイトです。
このブログにはプリセットファイルがアップロードできなかったので、こちらからダウンロードしてください。



ややこしくてごめんなさい!
私がいつも使っているイラストソフトは『クリップスタジオペイント』です







コメント